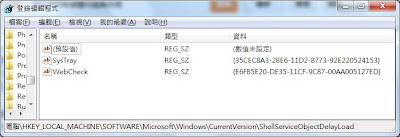狀況:想開啟 Windows 7的共用功能,要先開啟網路探索功能,但是選擇啟用後,按儲存設定,再回來看又恢復未啟用狀態。
原因:網路探索需要啟動 [DNS Client]、[Function Discovery Resource Publication]、[SSDP Discovery] 以及 [UPnP Device Host] 服務,而且網路探索可以通過 Windows 防火牆進行通訊,其他防火牆也不會干擾網路探索。
解決方法:
一一檢查 [DNS Client]、[Function Discovery Resource Publication]、[SSDP Discovery] 以及 [UPnP Device Host] 服務,如有停止服務的,將其設定為啟動服務,就可以正常開啟網路探索了。
星期三, 12月 19, 2012
星期三, 11月 28, 2012
透過區域網路開啟 Excel 檔案時速度緩慢
狀況:直接開啟放在檔案主機上分享的Excel檔案時,速度會非常慢。
原因:Microsoft Office 2003 的 Office 檔案驗證 (OFV ; Microsoft Office File Validation Add-in) 增益集造成。
解決方式:
方法 1:升級為 Excel 2010 或 Excel 2007
方法 2:複製檔案到本機電腦上
方法 3:透過移除 OFV 的 Excel 部分來停用 OFV 增益集
到控制台→新增或移除程式→顯示更新→KB2502786KB2541025,二個
都移除
Microsoft Excel 2003 安全性更新 (KB2502786)
在 Microsoft Office Excel 2003 中開啟遭到惡意竄改的檔案時,
可能會出現允許執行任意程式碼的安全性弱點。此更新可以解決這項弱
點。
Microsoft Excel 2003 安全性更新 (KB2541025)
Date last published: 2011/6/14
在 Microsoft Office Excel 2003 中開啟遭到惡意竄改的檔案時,
可能會出現允許執行任意程式碼的安全性弱點。此更新可以解決這項弱
點。
也可以使用 Microsoft Fix it 50748 ,解決問題。
方法 4:使用登錄設定停用 OFV 增益集
(1).結束 Excel。
(2).依序按一下 [開始]、[執行],輸入 regedit,然後按一下 [確定]。
(3).找出並選取下列登錄機碼:
HKEY_CURRENT_USER\Software\Microsoft\Office\11.0\
(4).選取步驟 (3) 中指定的機碼之後,指向 [編輯] 功能表上的 [新增],然
後按一下 [機碼]。
(5).輸入 Excel,然後按下 ENTER。
(6).選取 [Excel],指向 [編輯] 功能表上的 [新增],然後按一下 [機碼]。
(7).輸入 Security,然後按下 ENTER。
(8).選取 [Security],指向 [編輯] 功能表上的 [新增],然後按一下 [機
碼]。
(9).輸入 FileValidation,然後按下 ENTER。
(10).選取 [FileValidation],指向 [編輯] 功能表上的 [新增],然後按一下
[DWORD 值]。
(11).輸入 EnableOnLoad,然後按下 ENTER。
注意 預設值為 0 便會停用驗證。
(12).按一下 [檔案] 功能表上的 [結束] 以關閉 [登錄編輯程式]。
原因:Microsoft Office 2003 的 Office 檔案驗證 (OFV ; Microsoft Office File Validation Add-in) 增益集造成。
解決方式:
方法 1:升級為 Excel 2010 或 Excel 2007
方法 2:複製檔案到本機電腦上
方法 3:透過移除 OFV 的 Excel 部分來停用 OFV 增益集
到控制台→新增或移除程式→顯示更新→KB2502786KB2541025,二個
都移除
Microsoft Excel 2003 安全性更新 (KB2502786)
在 Microsoft Office Excel 2003 中開啟遭到惡意竄改的檔案時,
可能會出現允許執行任意程式碼的安全性弱點。此更新可以解決這項弱
點。
Microsoft Excel 2003 安全性更新 (KB2541025)
Date last published: 2011/6/14
在 Microsoft Office Excel 2003 中開啟遭到惡意竄改的檔案時,
可能會出現允許執行任意程式碼的安全性弱點。此更新可以解決這項弱
點。
也可以使用 Microsoft Fix it 50748 ,解決問題。
方法 4:使用登錄設定停用 OFV 增益集
(1).結束 Excel。
(2).依序按一下 [開始]、[執行],輸入 regedit,然後按一下 [確定]。
(3).找出並選取下列登錄機碼:
HKEY_CURRENT_USER\Software\Microsoft\Office\11.0\
(4).選取步驟 (3) 中指定的機碼之後,指向 [編輯] 功能表上的 [新增],然
後按一下 [機碼]。
(5).輸入 Excel,然後按下 ENTER。
(6).選取 [Excel],指向 [編輯] 功能表上的 [新增],然後按一下 [機碼]。
(7).輸入 Security,然後按下 ENTER。
(8).選取 [Security],指向 [編輯] 功能表上的 [新增],然後按一下 [機
碼]。
(9).輸入 FileValidation,然後按下 ENTER。
(10).選取 [FileValidation],指向 [編輯] 功能表上的 [新增],然後按一下
[DWORD 值]。
(11).輸入 EnableOnLoad,然後按下 ENTER。
注意 預設值為 0 便會停用驗證。
(12).按一下 [檔案] 功能表上的 [結束] 以關閉 [登錄編輯程式]。
星期二, 11月 27, 2012
在建立、移動或刪除檔案之後,Windows 檔案總管沒有重新整理資料夾內的檔案清單
狀況:在 Windows 檔案總管中,建立新檔案、貼上檔案或刪除檔案時,檔案清單不會自動更新,要按重新整理才會顯示出現。
原因:1.系統元件 Shell32.dll 的問題,BUG在XP SP2後已有解決。
2.磁碟效能問題。
解決方式:
1.a.XP更新至SP3
b.使用「登錄編輯程式」(Win鍵 + R => REGEDIT)
請依照下列步驟執行:
(1)找出並按一下登錄中的下列機碼:
HKEY_CURRENT_USER\Software\Microsoft\Windows\CurrentVersion\Policies\Explorer
(2)在 [編輯] 功能表上,指向 [新增],然後按一下 [DWORD 值]。
(3)輸入 NoSimpleNetIDList,再按下 ENTER。
(4)按一下 [編輯] 功能表上的 [修改]。
(5)輸入 1,再按一下 [確定]。
(6)重新開機後即可。
2.(1)打開 檔案總管 。
(2)選擇您要改善的磁碟機,在它上面按下 『滑鼠右鍵』 選 『內容』。
(3)選擇 『硬體』 頁標。
(4)選擇 要改善的磁碟 (你想要改善檔案清單的更新問題)
(5)點擊『內容』按鈕。
(6)選擇『原則』頁標,勾選『啟用進階效能』。
-->
星期四, 11月 15, 2012
Outlook 有收信動作,但收件匣都看不到新進的信件
狀況:Outlook 有收信動作,但收件匣都看不到新進的信件
原因:郵件設定檔有問題
解決方法:
1.關閉Outlook
2.打開 控制台 > 所有控制台項目,找到『郵件』
3.打開『郵件』
4.移除目前的設定檔
原因:郵件設定檔有問題
解決方法:
1.關閉Outlook
2.打開 控制台 > 所有控制台項目,找到『郵件』
3.打開『郵件』
4.移除目前的設定檔
5.新增一個設定檔,將電子郵件帳號設定好
6.這樣就OK囉
星期三, 9月 05, 2012
Xperia S LT26i 無法連接 Windows XP 的電腦
狀況:手機以USB連接線接上電腦,我的電腦只會出現相機 LT26i,SONY PC Companion顯示沒有連接的手機,重開機或關機再接上也一樣情形
原因:Windows XP 系統找錯驅動。
解決方式:
1.在『我的電腦』按滑鼠右鍵後,選擇管理開啟『電腦管理』視窗,找到『影像裝置』下的『LT26i』,在『LT26i』上按下滑鼠右鍵,選擇更新驅動程式。
原因:Windows XP 系統找錯驅動。
解決方式:
1.在『我的電腦』按滑鼠右鍵後,選擇管理開啟『電腦管理』視窗,找到『影像裝置』下的『LT26i』,在『LT26i』上按下滑鼠右鍵,選擇更新驅動程式。
星期日, 9月 02, 2012
無法在 Outlook Express 中儲存電子郵件帳戶的密碼
狀況:執行 Outlook Express,並且連接至網際網路擷取POP伺服器的電子郵件時,密碼無法保留 (即使已經選擇儲存密碼)。
原因:登錄包含帳號「保護儲存系統供應者」登錄子機碼的錯誤資訊。
解決方式:
1.按一下 [開始],再按一下 [執行],在 [開啟] 方塊中輸入 regedit,再按一下 [確定]。
2.尋找下列登錄機碼,並點選:
HKEY_CURRENT_USER\Software\Microsoft\Protected Storage System Provider
3.在 [檔案] 功能表上按一下 [匯出]。
4.在 [檔案名稱] 方塊中,輸入你要的名稱。
5.在上方 [儲存於] 方塊中,選擇你要儲存的位置,再按下 [儲存]。到此做好備份動作。
6.接下來移除使用者帳戶資訊
7.在HKEY_CURRENT_USER\Software\Microsoft\Protected Storage System Provider機碼上按下滑鼠右鍵選擇使用權限。
8.找到目前登入使用者,並且確定 [讀取] 和 [完全控制] 使用權限都設定為 [允許]。
9.按下 [進階] 按鈕,請確定登入的使用者,[完全控制] 已列在 [權限] 資料欄,而且 [這個機碼及子機碼] 已列在 [套用至] 資料欄中。
10.將 [以顯示於此套用到子物件的項目,取代所有子項物件上的權限項目] 核取方塊打勾。
11.按一下 [套用],然後當收到提示繼續時按一下 [是]。
12.按一下 [確定],再按一下 [確定]。
13. 將Protected Storage System Provider機碼展開,找到使用者子機碼資料夾,按一下滑鼠右鍵選擇 [刪除],再按下警告訊息對話方塊的 [是]。
使用者子機碼資料夾看起來像是:
S-1-5-21-1245.....................
14.關閉登錄編輯程式(REGEDIT),然後重新啟動您的電腦。
15.啟動 Outlook Express。
原因:登錄包含帳號「保護儲存系統供應者」登錄子機碼的錯誤資訊。
解決方式:
1.按一下 [開始],再按一下 [執行],在 [開啟] 方塊中輸入 regedit,再按一下 [確定]。
2.尋找下列登錄機碼,並點選:
HKEY_CURRENT_USER\Software\Microsoft\Protected Storage System Provider
3.在 [檔案] 功能表上按一下 [匯出]。
4.在 [檔案名稱] 方塊中,輸入你要的名稱。
5.在上方 [儲存於] 方塊中,選擇你要儲存的位置,再按下 [儲存]。到此做好備份動作。
6.接下來移除使用者帳戶資訊
7.在HKEY_CURRENT_USER\Software\Microsoft\Protected Storage System Provider機碼上按下滑鼠右鍵選擇使用權限。
8.找到目前登入使用者,並且確定 [讀取] 和 [完全控制] 使用權限都設定為 [允許]。
9.按下 [進階] 按鈕,請確定登入的使用者,[完全控制] 已列在 [權限] 資料欄,而且 [這個機碼及子機碼] 已列在 [套用至] 資料欄中。
10.將 [以顯示於此套用到子物件的項目,取代所有子項物件上的權限項目] 核取方塊打勾。
11.按一下 [套用],然後當收到提示繼續時按一下 [是]。
12.按一下 [確定],再按一下 [確定]。
13. 將Protected Storage System Provider機碼展開,找到使用者子機碼資料夾,按一下滑鼠右鍵選擇 [刪除],再按下警告訊息對話方塊的 [是]。
使用者子機碼資料夾看起來像是:
S-1-5-21-1245.....................
14.關閉登錄編輯程式(REGEDIT),然後重新啟動您的電腦。
15.啟動 Outlook Express。
16.重新設定帳號密碼,即可解決無法儲存密碼的問題。
Windows 8 To Go 的製作
Windows 8 推出 Windows To Go,很像 LiveUSB,也就是把 Windows 8 灌在 USB 隨身碟或 USB 隨身硬碟,只要透過 USB 開機去執行裡面的作業系統,你就像是有一個隨身攜帶的 Windows 8。
2.下載適用於 Windows® 8 的 Windows 評定及部署套件(adksetup.exe),下載後安裝。安裝過程會把Dism及BCDboot安裝進你的電腦。
3.如果你是在Windows 7下安裝,因為Windows 7內建有DSIM及BCDBOOT,所以作業過程必定要確實切換至Windows 8部署套件的工作目錄下。
4.DISM 在 "C:\Program Files (x86)\Windows Kits\8.0\Assessment and Deployment Kit\Deployment Tools\x86\DISM" 底下;BCDBOOT則在 "C:\Program Files (x86)\Windows Kits\8.0\Assessment and Deployment Kit\Deployment Tools\x86\BCDBoot"。
(如果您是32位元作業系統,路徑中的" (x86)"是不存在的,也就是DISM 在 "C:\Program Files\Windows Kits\8.0\Assessment and Deployment Kit\Deployment Tools\x86\DISM" 底下;BCDBOOT則在 "C:\Program Files\Windows Kits\8.0\Assessment and Deployment Kit\Deployment Tools\x86\BCDBoot"。)
5.首先將USB隨身碟插入
a.以系統管理員身分執行命令提示字元視窗
b.輸入DISKPART,按ENTER
c.提示字元變為 DISKPART>
d.輸入LIST DISK,按ENTER
磁碟 ### 狀態 大小 可用 Dyn Gpt
-------- ------------- ------- ------- --- ---
磁碟 0 連線 500 GB 400 MB
磁碟 1 連線 15 GB 0 B <= 要安裝Windows To Go的隨身碟
e.接下來一串指令,目的在將隨身碟清除並建立成要安裝的格式。
SELECT DISK 1 <=選擇磁碟1,也就是隨身碟,是自己的狀況改變
CLEAN <=清除磁碟
CREATE PARTITION PRIMARY <=建立主分割磁碟區
FORMAT FS=NTFS QUICK <=快速格式化成NTFS磁區
CREATE PARTITION PRIMARY <=建立主分割磁碟區
FORMAT FS=NTFS QUICK <=快速格式化成NTFS磁區
ASSIGN LETTER=H <=指定磁碟代號為H
ACTIVE <=標記磁碟分割為使用中
f.輸入EXIT,按ENTER離開DISKPART
6.將工作目錄切換至DISM的路徑,也就是 "C:\Program Files (x86)\Windows Kits\8.0\Assessment and Deployment Kit\Deployment Tools\x86\DISM"
7.提示字元再次確定為 "C:\Program Files (x86)\Windows Kits\8.0\Assessment and Deployment Kit\Deployment Tools\x86\DISM",如正確請輸入"dism /apply-image /imagefile:I:\sources\install.wim /index:1 /applydir:H:\",這裡 I: 是我的Windows 8光碟,H: 則是我的隨身碟。
8.部署完畢後,將工作目錄切換至BCDBOOT的路徑,也就是 "C:\Program Files (x86)\Windows Kits\8.0\Assessment and Deployment Kit\Deployment Tools\x86\BCDBoot"
9.提示字元再次確定為 "C:\Program Files (x86)\Windows Kits\8.0\Assessment and Deployment Kit\Deployment Tools\x86\BCDBoot",如正確請輸入"bcdboot.exe H:\windows /f ALL /s H:\",這裡 H: 是我的隨身碟位置。
10.開機檔順利建立後,即可將隨身碟拿到其他機器做第一次啟動,進入Windows8首度設定畫面,完成所有設定後即完成Windows To Go版本的Windows 8了。
P.S.1:不建議使用USB2.0的隨身碟,因為太慢了。USB2.0如有隨身硬碟,速度才可接受,隨身碟建議USB3.0才適合。
P.S.2:對岸有人寫出工具,名稱就叫Windows To Go,下載後以系統管理員身分執行,依畫面提示選擇中Windows 8安裝鏡像中的install.wim文件位置,並指定隨身碟代號,就可以自動完成上述的步驟5~7,至於最後BCDBOOT的啟動動作還是要麻煩自己動手囉!
P.S.2:對岸有人寫出工具,名稱就叫Windows To Go,下載後以系統管理員身分執行,依畫面提示選擇中Windows 8安裝鏡像中的install.wim文件位置,並指定隨身碟代號,就可以自動完成上述的步驟5~7,至於最後BCDBOOT的啟動動作還是要麻煩自己動手囉!
星期二, 8月 28, 2012
Google Chrome OOGLE 看 Youtube 播到一半就停止
狀況:Google Chrome 播放 Youtube 影片時常常播到一半就停止了,明明緩衝都下載完成了。
原因:Adobe Flash Player Plugin 有問題。
解決:
方法1.到Adobe網站更新 Adobe Flash Player 到最新。
方法2.在影片上點滑鼠右鍵後,點選設定。將『啟動硬體加速』的勾勾取消。
方法3.新增分頁,在網址列輸入『chrome://plugins/』,按『詳細資訊』,會看到Flash有2個,把其中一個停用試試看,如果不行再試停用另一個(記得要將前一個停用得重新啟用啊)。
原因:Adobe Flash Player Plugin 有問題。
解決:
方法1.到Adobe網站更新 Adobe Flash Player 到最新。
方法2.在影片上點滑鼠右鍵後,點選設定。將『啟動硬體加速』的勾勾取消。
方法3.新增分頁,在網址列輸入『chrome://plugins/』,按『詳細資訊』,會看到Flash有2個,把其中一個停用試試看,如果不行再試停用另一個(記得要將前一個停用得重新啟用啊)。
星期三, 8月 08, 2012
安全地移除硬體功能無作用
狀況:
1.插隨身碟後應該會出現在右下角的「安全地移除硬體」圖示不見了
2.有圖示但按了沒反應 (Windows 7環境下)
原因:
不明原因將登錄值改變了
解決方式:
1.修改相關機碼:使用REGEDIT找到HKEY_LOCAL_MACHINE\SOFTWARE\Microsoft\Windows\CurrentVersion\ShellServiceObjectDelayLoad\SysTray 將值改成 {35CEC8A3-2BE6-11D2-8773-92E220524153}
2.如上述方式無法解決可以
A.直接叫出安全地移除硬體對話視窗:
開始→執行 (Winkey+R) 輸入
『RunDll32.exe shell32.dll,Control_RunDLL hotplug.dll』
之後就會出現「安全地移除硬體」的視窗
B.建立「安全地移除硬體」的捷徑,在桌面上按下滑鼠右鍵→新增→捷徑,
出現「建立捷徑」視窗, 輸入
『RunDll32.exe shell32.dll,Control_RunDLL hotplug.dll』
按下一步,再輸入捷徑的名稱,例如:安全地移除硬體。
1.插隨身碟後應該會出現在右下角的「安全地移除硬體」圖示不見了
2.有圖示但按了沒反應 (Windows 7環境下)
原因:
不明原因將登錄值改變了
解決方式:
1.修改相關機碼:使用REGEDIT找到HKEY_LOCAL_MACHINE\SOFTWARE\Microsoft\Windows\CurrentVersion\ShellServiceObjectDelayLoad\SysTray 將值改成 {35CEC8A3-2BE6-11D2-8773-92E220524153}
2.如上述方式無法解決可以
A.直接叫出安全地移除硬體對話視窗:
開始→執行 (Winkey+R) 輸入
『RunDll32.exe shell32.dll,Control_RunDLL hotplug.dll』
之後就會出現「安全地移除硬體」的視窗
B.建立「安全地移除硬體」的捷徑,在桌面上按下滑鼠右鍵→新增→捷徑,
出現「建立捷徑」視窗, 輸入
『RunDll32.exe shell32.dll,Control_RunDLL hotplug.dll』
按下一步,再輸入捷徑的名稱,例如:安全地移除硬體。
星期二, 8月 07, 2012
Windows 7 中的『裝置和印表機』進不去
狀況:
控制台中的『裝置和印表機』進不去,網址列上的讀取條一直跑不完,也進不去。
原因:
可能是『Bluetooth Support Service』被停用了,造成Windows搜尋不到藍芽裝置的問題。
解決方式:
1.請到『控制台』/『系統管理工具』/『服務』/『Bluetooth Support Service』確認服務狀態是否為『已停止』。
2.如是,請將『啟動類型』改為自動,並按下『啟動』按鈕。
3.接下來再到『裝置和印表機』,您將可以順利開啟。
控制台中的『裝置和印表機』進不去,網址列上的讀取條一直跑不完,也進不去。
原因:
可能是『Bluetooth Support Service』被停用了,造成Windows搜尋不到藍芽裝置的問題。
解決方式:
1.請到『控制台』/『系統管理工具』/『服務』/『Bluetooth Support Service』確認服務狀態是否為『已停止』。
2.如是,請將『啟動類型』改為自動,並按下『啟動』按鈕。
3.接下來再到『裝置和印表機』,您將可以順利開啟。
圖片庫無法顯示照片
狀況:
1.內建圖片庫無法顯示之前拍的照片
2.設定鈴聲時,按下『音樂媒體櫃』按鈕,卻出現『媒體櫃為空白』或『更新媒體櫃』的訊息
原因:
可能您有使用SD卡加速之類的軟體,SD Card 預設快取大小為 4kb,使用此類軟體有可能將快取設定到128kb ~ 4096kb,因SD卡與快取匹配問題造成上述狀況。
解決方式:
進入軟體修改快取值,如從2048kb降至1024kb,Apply後再試試看,或許你的問題就解決囉!
1.內建圖片庫無法顯示之前拍的照片
2.設定鈴聲時,按下『音樂媒體櫃』按鈕,卻出現『媒體櫃為空白』或『更新媒體櫃』的訊息
原因:
可能您有使用SD卡加速之類的軟體,SD Card 預設快取大小為 4kb,使用此類軟體有可能將快取設定到128kb ~ 4096kb,因SD卡與快取匹配問題造成上述狀況。
解決方式:
進入軟體修改快取值,如從2048kb降至1024kb,Apply後再試試看,或許你的問題就解決囉!
(圖為ROM Toolbox中的SD Boost工具)
星期一, 7月 02, 2012
網頁被綁架了~DNS Changer
現象:電腦上網很慢,老是蹦出一些莫名其妙的廣告網頁!
原因:您可能中了「域名系統綁架」(DNS Changer)木馬病毒囉!DNS Changer,它會改變電腦Domain Name System (DNS)設定,將電腦導引至駭客的DNS伺服器,該惡意伺服器會改變使用者的搜尋結果,指引使用者造訪惡意網站。
Hitman Pro (32bit and 64bit versions) http://www.surfright.nl/en/products/
Kaspersky Labs TDSSKiller http://support.kaspersky.com/faq/?qid=208283363
McAfee Stinger http://www.mcafee.com/us/downloads/free-tools/stinger.aspx
Microsoft Windows Defender Offline http://windows.microsoft.com/en-US/windows/what-is-windows-defender-offline
Microsoft Safety Scanner http://www.microsoft.com/security/scanner/en-us/default.aspx
Norton Power Eraser http://security.symantec.com/nbrt/npe.aspx
Trend Micro Housecall http://housecall.trendmicro.com
MacScan http://macscan.securemac.com/
Avira http://www.avira.com/en/support-for-home-knowledgebase-detail/kbid/1199
原因:您可能中了「域名系統綁架」(DNS Changer)木馬病毒囉!DNS Changer,它會改變電腦Domain Name System (DNS)設定,將電腦導引至駭客的DNS伺服器,該惡意伺服器會改變使用者的搜尋結果,指引使用者造訪惡意網站。
解決:有疑慮的人應連到美國政府設立的檢查網站(http://www.dns-ok.us/),看看電腦是不是「綠燈」(GREEN)。如果是紅燈(RED),盡快找防毒軟體殺毒 (如下列表)。
Kaspersky Labs TDSSKiller http://support.kaspersky.com/faq/?qid=208283363
McAfee Stinger http://www.mcafee.com/us/downloads/free-tools/stinger.aspx
Microsoft Windows Defender Offline http://windows.microsoft.com/en-US/windows/what-is-windows-defender-offline
Microsoft Safety Scanner http://www.microsoft.com/security/scanner/en-us/default.aspx
Norton Power Eraser http://security.symantec.com/nbrt/npe.aspx
Trend Micro Housecall http://housecall.trendmicro.com
MacScan http://macscan.securemac.com/
Avira http://www.avira.com/en/support-for-home-knowledgebase-detail/kbid/1199
星期三, 3月 21, 2012
Windows 7 家庭進階版也可以有系統管理員帳戶
狀況:在門市購買品牌電腦通常搭配都是 Windows 7 家用進階版,跟專業版或旗艦版比較起來,少了一些管理的功能,但是家用進階版預設將系統管理員帳號隱藏起來,需要權限管理時就很麻煩了,應該有方法可以開啟
Windows 7 家用進階版的 Administrator 帳戶吧?

原因:安全理由?製作版本差別?微軟應該會知道!
方法:
1.以系統管理員身分執行命令提示字元

原因:安全理由?製作版本差別?微軟應該會知道!
方法:
1.以系統管理員身分執行命令提示字元
2.輸入 regedit,按下Enter
3.找到 HKEY_LOCAL_MACHINE\SOFTWARE\Microsoft\Windows NT\CurrentVersion\Winlogon
4.新增機碼,命名為SpecialAccounts
5.切換到 SpecialAccounts 底下,新增機碼,命名為UserList
6.切換到 UserList 底下,新增DWORD,值修改為1
7.重新開機後進入安全模式
8.打開命令提示字元視窗
3.找到 HKEY_LOCAL_MACHINE\SOFTWARE\Microsoft\Windows NT\CurrentVersion\Winlogon
4.新增機碼,命名為SpecialAccounts
5.切換到 SpecialAccounts 底下,新增機碼,命名為UserList
6.切換到 UserList 底下,新增DWORD,值修改為1
7.重新開機後進入安全模式
8.打開命令提示字元視窗
9.輸入net user administrator /active:yes,按下Enter就完成啦!
Windows 8 上31個方便的快速鍵組合
Windows8出消費者預覽版,傳說已突破突破百萬下載次數,想必試用過的朋友們對桌面與Metro UI間的操作非常不習慣吧!最近微軟官方部落格發布了一篇31個Windows 8上可用的「Win鍵」快速鍵組合功能說明,學會以後Windows8也許能操作更順暢吧。
01.Windows鍵:將Metro開始畫面帶出來。
02.Win + B :切換傳統桌面右下角系統列的圖示。
03.Win + C:帶出Charms選單。(位於桌面右邊緣,在那裏你可以搜尋、共享、設定..等)
04.Win + D:如同以前,顯示傳統桌面。
05.Win + E:開啟電腦。(簡體中文版中的計算機,XP以前叫我的電腦、檔案總管)
06.Win + F:開啟[Metro介面風格]檔案搜尋功能面板 。
07.Win + H:開啟[Metro介面風格]共享設定面板 。
08.Win + I:開啟[Metro介面風格]設定面板 。

01.Windows鍵:將Metro開始畫面帶出來。
02.Win + B :切換傳統桌面右下角系統列的圖示。
03.Win + C:帶出Charms選單。(位於桌面右邊緣,在那裏你可以搜尋、共享、設定..等)
04.Win + D:如同以前,顯示傳統桌面。
05.Win + E:開啟電腦。(簡體中文版中的計算機,XP以前叫我的電腦、檔案總管)
06.Win + F:開啟[Metro介面風格]檔案搜尋功能面板 。
07.Win + H:開啟[Metro介面風格]共享設定面板 。
08.Win + I:開啟[Metro介面風格]設定面板 。
取向
名詞 方向, 取向, 向, 方針

星期二, 3月 20, 2012
Windows 7無法啟動,錯誤代碼 0xC004E003
狀況:
無法正常啟動Windows 7,輸入產品金鑰做線上啟動,啟動失敗,錯誤訊息0xC004E003
原因:
千錯萬錯都是微軟的錯。
解決方法:
1.到 控制台\系統及安全性\系統管理工具\服務,停止Software Protection服務
2.將C:\Windows\ServiceProfiles\NetworkService\AppData\Roaming\Microsoft\SoftwareProtectionPlatform\tokens.dat更名成token.old
3.回到 控制台\系統及安全性\系統管理工具\服務,啟動Software Protection服務
4.以 系統管理員身分執行 打開 命令提示字元 視窗
5.輸入 slmgr –rilc 按下 Enter
6.輸入 slmgr –rearm 按下 Enter
7.重新開機
8.再次輸入序號,啟動Windows 7。
無法正常啟動Windows 7,輸入產品金鑰做線上啟動,啟動失敗,錯誤訊息0xC004E003
原因:
千錯萬錯都是微軟的錯。
解決方法:
1.到 控制台\系統及安全性\系統管理工具\服務,停止Software Protection服務
2.將C:\Windows\ServiceProfiles\NetworkService\AppData\Roaming\Microsoft\SoftwareProtectionPlatform\tokens.dat更名成token.old
3.回到 控制台\系統及安全性\系統管理工具\服務,啟動Software Protection服務
4.以 系統管理員身分執行 打開 命令提示字元 視窗
5.輸入 slmgr –rilc 按下 Enter
6.輸入 slmgr –rearm 按下 Enter
7.重新開機
8.再次輸入序號,啟動Windows 7。
星期二, 3月 13, 2012
Outlook 無法連線至 Microsoft Exchange
狀況:開啟Outlook出現『無法連線至Microsoft Exchange,Outlook必須在線上或連線,才能完成此動作。』如下圖。
解決方法:重新設定使用者設定檔來解決
1.開啟控制台,找到使用者帳戶和家庭安全,點選進入
2.找到郵件,並點選它
3.在郵件設定的對話方塊找到顯示設定檔的按鈕,並按下它
4.解下來先移除設定檔
5.然後新增設定檔
6.為新設定檔命名
7.接下來重新開啟Outlook時,即可開始設定您的電子郵件,一切又恢復正常。

訂閱:
文章 (Atom)